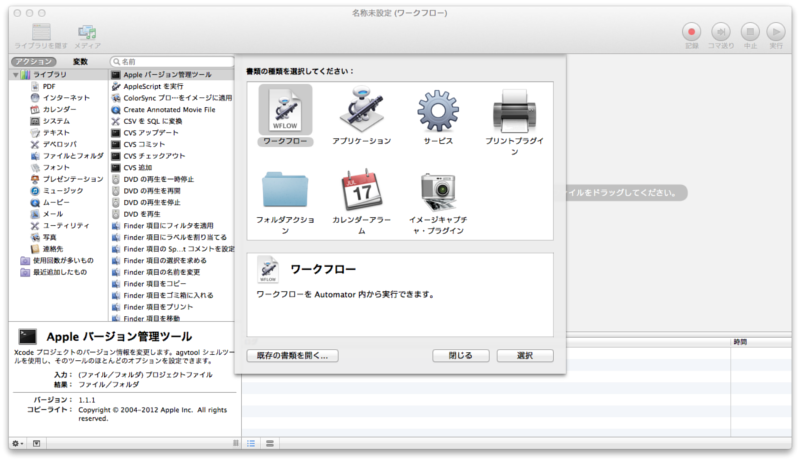お久しぶりです。タブ整理の為に記事を完成させました。
タイトルが短いために、正確性を欠いてしまいましたが、
Automatorを使ってGoogle Chromeをオプション付きで起動する。
という内容です。
まずは、ロボットのアイコンのAutomatorさんのお話からしていきます。
1. Automator
何?
これは、よく調べていませんが、バッチファイルのような感じで、アプリケーションを生み出してくれるようです。マクロを記憶するとか、なんとか言ってました。
これは、ある一連の操作を記憶させて、自動実行させられる便利っぽい機能のことです。
使い方
今回は、Google Chrome をオプション付きで起動するために、毎回ターミナルのタブが犠牲になってしまうのを防ぐ旅になります。
ここの記事にある通り、jQueryでload()を使うとバグが出てしまう。ということで、オプション付きで起動しようという感じ。
次に、このリストから「シェルスクリプトを実行」を選択し、隣の空間にドロップします。

こんな感じの画面が出ました。
後はウィンドウの中にある「cat」を書き換えて、実行したい命令を書いておくだけです。
Applications/Google\ Chrome.app/Contents/MacOS/Google\ Chrome --allow-file-access-from-files
はいこれで設定できました。
これをアプリケーションとして保存します。
いい感じに出来上がりました。
他のアプリケーションと同じく、ダブルクリックで起動してくれます。
これを実行してみると、うまく起動してくれたと思います。
jQuery の load() を試しましたが、問題なく動作しました。
2. アイコンを変えたい
これは微妙に困ってしまったのですが、簡単でした。驚くほど。
変更したい対象のアイコンをサブクリックして「情報を見る」をクリックします。
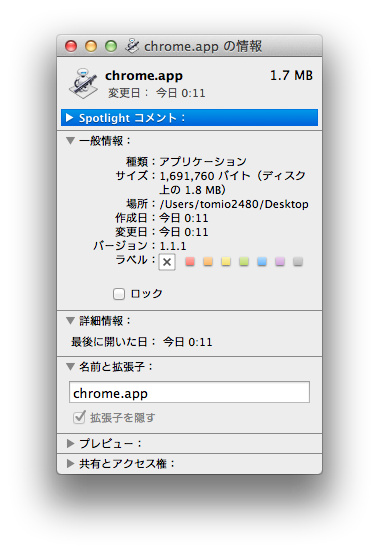
こんな画面になったはずです。設定を開いておきましょう。
次に、使用したいアイコンが割り振られているアプリケーションなどの情報を見ます。
// Chromeのアイコンを使いたいなら、アプリケーションディレクトリをFinderで見るといいでしょう。
ここで、アイコンそのものをクリックすると、ふんわり青とかに光ったはずです。
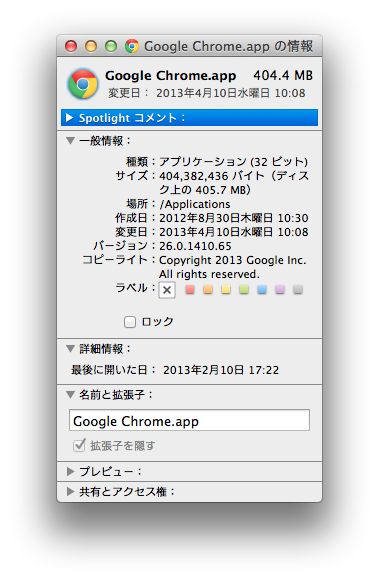
ここで普段通り、command + C でコピー発動。コピーされた模様。
次に、変更したいアイコンを選択して、command + V にて貼付けを行いましょう。
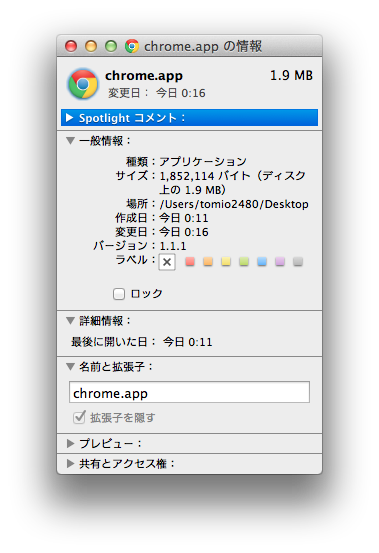
これで、お気に入りのアイコンになりましたでしょうか。